For Mac users, VLC is a common and popular local player. Even though VLC can output some different video formats, most users like to export VLC files to MP4, because MP4 is wide used by different media player and devices. As a VLC fans, you may have collected lots of movies in the VLC, how to take full use of VLC and get MP4 video from VLC files for iPad, iPhone, Game console: PSP, Xbox one, etc? 2 solutions are ready for you and won't let you down.
Part 1: How to Export VLC Files to MP4 with VLC on Mac
Step 1. Launch VLC and Add video
Run VLC media player, and click "Media" and "Open Multiple Files…" on main UI.

Step 2. Open Convert Menu
Then you’ll b brougt to the "Open Media" interface. Under "File" option, you can add the local videos to VLC, or remove them from VLC. Choose "Convert" at bottom-right corner.

Step 3. Choose MP4 as output format
After choosing "Convert", you’ll come to the "Convert" interface. Choose "Audio - MP3 (MP4)" under "Profile" dropdown list.

Tip 1: By using the menu with the tools icon, you can change the settings for the destination format to adjust itself.

Tip 2: You can also choose the supported video and audio codecs and have access to all advanced options like bit rate, resolution, framerate, and audio quality.

Part 2: Best and Effective Way to Convert VLC Files to MP4
You can take full use of Video Converter for Mac which can be a professional VLC to MP4 video converter, compared with VLC, this video converter is more powerful and excellent. This software can support a number of audio & video formats, in addition, you can not only convert VLC to MP4 video format, also can choose other video formats, like: MOV, MKV, AVI, etc. This software can provide 250+ output video formats for you. Best of all, this software can support Windows operating system.
*Convert video to over 200 formats, like MP4, H.265, AVI, MKV, MOV, etc.
*Convert video to optimized preset for almost all of the devices.
*30X faster conversion speed than other video converters.
*Built-in video editor: Personalize the videos.
*Supported OS: Windows 10/8/7/XP/Vista, Mac OS X 10.12 (Sierra), 10.11, 10.10, 10.9, 10.8, 10.7, 10.6
Step 1. Load VLC files to VLC to MP4 video converter
Open this software and click "File" menu, you can choose "Add Video/Audio" to add one VLC video file, you also can choose "Add from folder" to import multiple VLC video files to do batch video conversion which can save you much time and energy.

Step 2. Choose Output Video Format
Click "Format" button, all VLC supported vidoe formats are listed here, take MP4 as the example, you can choose MP4 video from "Common Video", also you can choose H.264 HD MP4 video from "HD Video" category. In addition, you also can click Customize and input the video formats you want, then you can find the video quickly. Of course, you also can choose AVI, MOV, MKV, etc.

At the same time, you don't worry about the video and audio codec compatibility issue, you can adjust the video related parameters by yourself, for example: you can to change the video resolution, you can change video resolution from 720p to 1080p, you want to adjust the MP4 video frame to 30fps, no problem. Other video and audio settings can be changed too.

Step 3. When you finish the video option and setting, press the "Convert" to start the VLC to MP4 video conversion for various playback, just few minutes, you can get your desired video.
Is it easy? If you want to output VLC files to MP4 on Windows, you can refer to: Convert VLC to MP4 on Windows, the similar principle, just 3 clicks, you can get your desired MP4 video from VLC.
Useful Tips
- How to Flip or Rotate Videos using Handbrake?
- Play Tivo Recordings with Windows Media Player
- How to Use VLC to Convert AVI to MP4 on PC/Mac?
- MOV Compressor: How to Compress MOV to a Smaller Size on Windows/Mac?
- Stream 4K Video to Chromecast Ultra via Plex
- Get Chromebook Pro/Plus to Play MKV Files without Any Problem


 Home
Home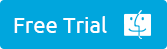
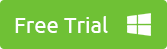
 Free Trial Video Converter
Free Trial Video Converter





